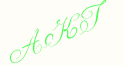Welcome To Happy New Year Dancer
-----------------------------------------------------------------------------------------------------------------------------------
Best Funny Greetings for New Year 2012
-------------------------------------------------------------------------------------------------------------------------------------
Happy New Year 2012 Wallpapers ,SMS Messages,Wishes,Greetings & Quotes Free
------------------------------------------------------------------------------------------------------------------------------------
-----------------------------------------------------------------------------------------------------------------------------------
Best Funny Greetings for New Year 2012
-------------------------------------------------------------------------------------------------------------------------------------
Happy New Year 2012 Wallpapers ,SMS Messages,Wishes,Greetings & Quotes Free
------------------------------------------------------------------------------------------------------------------------------------